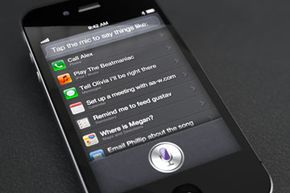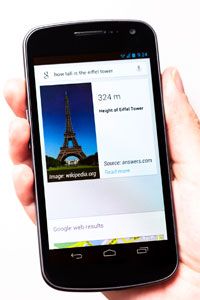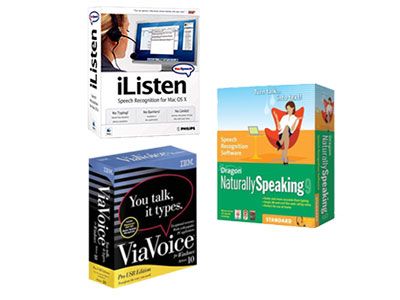Siri can look up lots of information from its various online data sources, including movie times, sports scores and weather forecasts, as well as general information on just about any topic that springs to mind. She can take dictation, send text messages and e-mails, make phone calls, post to the social media sites Facebook and Twitter, launch apps, schedule appointments on your Calendar, set reminders and give you directions (now spoken step-by-step), all in response to your natural spoken commands. You can say, "Play classical music," and she'll look for matches in your Music app and start playing them. You can command, "Wake me up at 5 a.m.," and she'll set an alarm in iPhone's Clock app. You can even ask her, "What can you do?" and she will return a list of a bunch of possible commands that give you a good idea of how to use her.
Incidentally, "she" really isn't the most accurate way to refer to Siri, since it's actually a genderless computer application, but many people do so because its U.S. English voice is a female one. Siri also has male voices in some languages and dialects, like the U.K. English voice.
You activate Siri in one of two ways: Hold down the Home button on the iPhone, or, provided you have the "Raise to Speak" setting turned on, bring the phone to your ear while the screen is on. Siri beeps twice to let you know that you can speak, and the microphone icon on the screen stays lit while it's listening to you. Siri beeps two times again in a slightly higher-pitched tone when it stops listening and starts processing. While Siri is active, you can continue to touch the microphone icon to enter new voice commands.
Before using Siri, you will want to go to "Settings" > "General" > "Siri" and set a few things. This is also where you can turn the app on or off. One thing you can set here is the "Raise to Speak" function mentioned above. You should also set your language, which with iOS 6 includes 19 different choices: three dialects of Chinese, four English, three French, two German, two Italian, and three Spanish, as well as Japanese and Korean. The four English choices are Australia, Canada, United Kingdom and United States. Your selection affects how Siri interprets your accent and instructions.
You also need to give Siri your identity by setting "My Info" to your own contact information from your Phone app contacts list. You can actually set it to someone else besides the person listed as the owner of the phone. After this, you can say things like "Send myself message," and it'll know to send a message to you, or whatever contact you chose.
Another Setting choice is "Voice Feedback." If you set it to "Always," Siri will always speak its answers to you, as well as display them to the screen. If you select "Handsfree Only," Siri will display its answers to the screen and remain silent unless you are using a hands-free device like a Bluetooth headset.
Those are the only settings explicitly for Siri, but there are other things you can control, like how it interprets names from your contacts. You can set nicknames and phonetic first and last names in your Phone app's contacts (by going to "Phone" > "Contacts" > "All Contacts" > person's name > "Edit" > "add field" > "Nickname," for instance). This is great if Siri routinely fails to recognize names of people you are trying to contact, which can happen due to unusual spellings or pronunciation misinterpretations. You still might have to play around with it to make the nickname or phonetic name something that Siri understands.
You can also set relationships within your contacts, which can come in handy if you want to be able to say, "Send a message to Mom," rather than saying her name. There are two ways to do this. You can edit your own Phone contact with the instructions from above, and under "add field" choose "Related People" and it will give you a list of choices like "parent," "mother," "father," etc. Once you have added one relation, you no longer have to do "add field," but can go to the bottom of your list of relations under "Edit" and add new ones. An alternate (and more fun) way is to skip going to the Phone app and just tell Siri, "Send a message to Mom." The first time you do it for each relationship, Siri will ask who that person is and then ask you if you want it to remember. If you say yes, Siri will store the information in your contact and next time you ask her a similar question, she'll know who you want to contact.
If you want to send a text message, and you have multiple contacts with similar names, Siri supplies a list of choices. After it reads off the list, it will double beep for you to pick the right person via speaking or tapping the screen. After you've chosen, it will say something like "I updated your message. Ready to send it?" and will await your permission. You can say or tap "Cancel" or "Send," or say things like "yes," "no" or "never mind." As long as Siri understands you, it'll react accordingly. All of this applies to Phone and Mail apps, as well. The commands and prompts might be slightly different, but are intuitive. Sometimes, it won't understand who you are talking about, even in the case of spelling variations that you might think would be obvious, in which case you are out of luck and have to open your Phone or SMS or Mail application and go manual.
Some car manufacturers are teaming with Apple to make their in-car voice systems work seamlessly with Siri. Mercedes has integrated Siri and other iPhone functions into the in-vehicle display of some of its models, allowing drivers to send e-mails and text messages, play their music and perform other Siri functions hands-free. On the less luxurious front, GM has also been able to get their MyLink "infotainment" systems working with Siri in their Chevrolet Spark and Sonic cars, allowing drivers to activate Siri with a steering wheel button and otherwise interact with the application hands and eyes-free. And there's no telling what other third-parties will decide to leverage Siri's features to improve their own offerings.