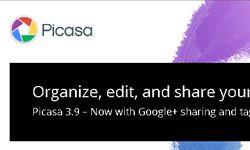Your parents' 50th anniversary is coming up and you've figured out the perfect gift -- a slideshow of their wedding photos and other pictures of them throughout the years, all set to their favorite songs. The only hitch is that you've got to transfer stacks of faded photos from decades' worth of dust-covered boxes and photo albums to your computer. Then you've got to clean up the scratches and blemishes to somehow make those photos look presentable.
Where do you start? You could outsource the project to a company that will scan and correct your pictures and then return them to you, perfectly digitized on a DVD. But these services aren't cheap: You can pay 39 cents or more for each photo [source: DigMyPics].
Advertisement
Or you can buy a scanner and do it yourself. After all, you don't need to be a photo-restoration expert to pull this off. The newest generation of inexpensive scanners and photo editing software makes it easy for anyone to scan and correct old photos.
So dust off those pictures, fire up your scanner and get ready to breathe new life into your old photos with these ten scanning tips.