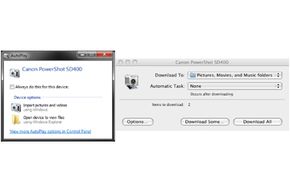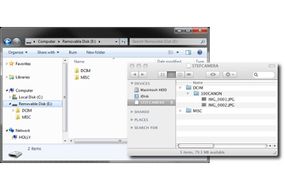This page should help you handle some of the common issues you might have connecting your camera and computer for transferring files.
What if the computer doesn't do anything when I connect the camera?
If you're connecting over Bluetooth, first check that the Bluetooth transceivers are on for both your computer and your camera. If you don't have a Bluetooth transceiver in the computer, you may need to add one, usually in the form of a USB device about the size of a flash drive. If you're connecting over USB, be sure the cables are all connected properly and that you've switched the power on for both computer and camera.
If the connection itself seems to be working, the problem may be that the computer isn't able to read the device. Check your operating system's device information to see if your camera is listed in your connected devices. The resources at the end of this article include links about how to manage your devices on different operating systems.
What if the computer can't find the driver for my camera?
If you've successfully made a connection, but the computer isn't acquainted with your camera, your computer might prompt you for where it should find the drivers it needs to exchange information with your camera. If your camera came with software for your computer, insert the software CD or DVD and follow the instructions for installing that software. If you don't have the software you need, you should be able to download it for free from the camera vendor's Web site (such as Canon's Web site for Canon cameras), usually under "Support" or "Downloads."
Sometimes, the computer doesn't prompt you for a driver, or it doesn't automatically associate the device with the driver. If this happens, you'll need to use the device management software for your operating system, open the device properties and manually select what driver the device should use. The resources following this article include links about how to manage your devices in different operating systems.
My computer didn't automatically launch any software to read my photo files. What do I do?
If your computer mounts the camera successfully, but doesn't launch any software to read or import your files, you may to check your system's file association for the types of photo files you're reading. A file association is the software your operating system uses by default when opening that type of file. Browse the device in your file manager and try to open one of the photo files by double-clicking on it. If the system says it doesn't recognize the type of file, or it asks you which application it should use, you'll need to create that file association.
To create a file association, start by looking at the file extension for a photo file you want to open. For example, for JPEG files this is "jpg" such as in the file names "my_photo.jpg" and "img2010041301.jpg." If you can't see the extensions at the end of the file names, you can change the settings of your file manager to "show extensions" or to not "hide extensions." You can also right-click the file in the file manager, select to view its properties, and possibly find the extension there.
Next, be sure you have software installed on your computer that can read that type of image file. You may be able to preview the photos without anything extra, but you might want to install software to edit those photos, too. For example, sophisticated Nikon SLR cameras can produce RAW files the company calls Nikon Electronic Format, a less common format only usable by certain software. If you're not sure what software can read or edit what types of files, you can usually find out with a simple Internet search.
Most software automatically creates its file associations when installed. If you still need to create the file association after that, though, you can open the file and force the system to ask you what application to use. There, the system often gives you an option to default to that application to open this type of file in the future. That option creates the file association for you. Another way to create the file association is in advanced operating system configuration. Check your operating system's documentation for how to create and manage file associations.
For more information about cameras and related topics, picture the links on the next page.