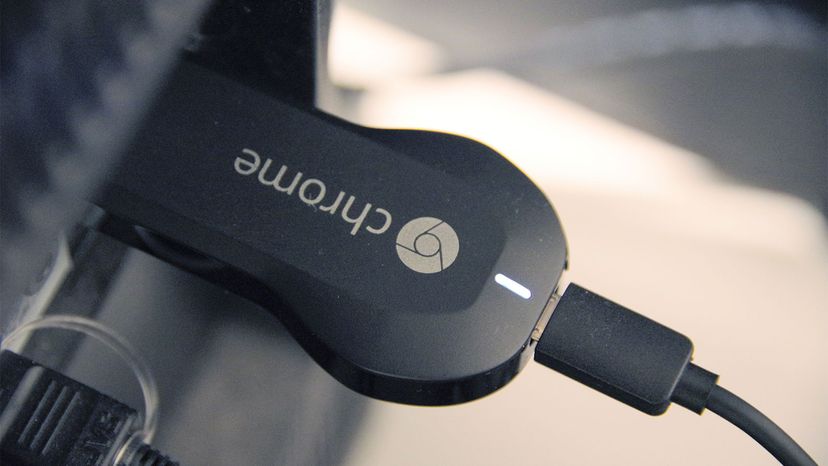To use Chromecast on your mobile device, make sure you're connected to WiFi and open a supported application, such as Netflix, YouTube, Hulu or Pandora. Apps made with the Chromecast SDK have an icon that, when you tap it, opens the cast menu. You may see the icon as soon as you enter the app, or it may appear once you select a video, song or other media to cast. When you click the icon, it prompts you to select a Chromecast (if you have more than one — and you might also see other devices in the menu including Google speakers) and, after a moment, your chosen media should appear on the TV.
To stream a particular tab from your browser, move your mouse to the top-right corner of your Chrome window and click the three-dot drop-down menu button. From there, choose the "Cast" menu option. If you have more than one Google device, you can choose the Chromecast you'd like to use from there.
You may not be able to cast from just any tab in Chrome, it's limited to certain video sites at this time. But Chrome can do more. Using the same Cast menu, you can also cast media files from your computer or your entire computer screen.
Video cast from a Chrome tab has a maximum resolution of 720p, whereas video streamed on a supported site can reach 1080p. Chromecast-friendly video sites may also deliver 5.1 surround sound. Chromecast-enabled sites play directly on the Chromecast, using fewer of your computer's resources. You can even close the lid on your computer while the video continues to play.
You generally control streaming from your mobile device using a volume bar, a scrub bar (the scroll bar that lets you move forward and backward through a song or video), and stop, pause and play icons on the screen. There may be other controls available, depending upon the app. The volume in this case is Chromecast's internal volume, so you may have to use the TV's remote to really get the volume to your preferred setting. If you have an Android device, you can also control your streaming from the lock screen or notification bar.
You can leave the control screen and browse within the app, go to other apps, let your computer or mobile device go to sleep and even shut it off, and your chosen entertainment should keep playing on the TV via the Chromecast.
While you're streaming a video via Chromecast, if you select another video from within the same app, that video will likely play to your TV screen instead. But you can go to another application and play a different video on your mobile device or computer while the original video continues to stream on your TV screen, unless you choose a cast icon in that app (if available), in which case the video in the new app will take over your TV. If you have wandered off and want to take control of a streaming video to once again, you go back to the app, and there should be a "Now Playing" bar or similar that takes you back to the control screen for that video.
The Chromecast with Google TV comes with a remote of its own, which will also control limited features on your TV, such as volume and power on/off. You may also be able to use your TV remote using the HDMI Consumer Electronics Control (HDMI-CEC) protocol. The Chromecast only allows a small set of functions possible with HDMI-CEC connections, however.
Multiple devices can be used to launch content to the Chromecast, provided they can all connect to your WiFi network and have the appropriate apps installed. They can include your phone, your tablet, your computer or the devices of other household members or friends who are over. That means you can end up fighting for control of the TV, or you can purposefully do a bit of organized social streaming of videos or music.