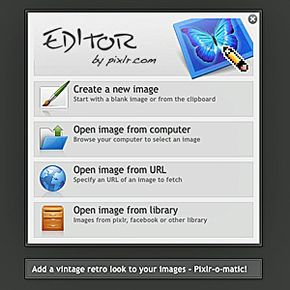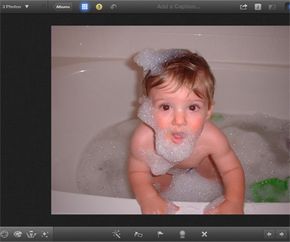If you're a fruit fly, then red eyes look pretty awesome. But if you're a human (and haven't been bitten by a vampire or possessed by a demon recently), then red eyes can be a bit unsettling. Unfortunately, most point-and-shoot cameras produce the dreaded red-eye effect when they're used to snap portraits in low light.
A quick anatomy lesson can help you understand why it happens. Let's say you're photographing your sister Molly at a Saturday-night party. In a dark room, the pupils of Molly's eyes open up to let more light in, which helps her see better. When the camera flashes, her eyes react, but her pupils can't contract quickly enough to beat the sudden, intense illumination. Some of that light (the same light that reveals your sister's goofy smile) passes through her pupils and strikes the part of her eyes called the choroid at the back. The choroid comes equipped with a generous supply of blood vessels, which help nourish the retina. When light strikes the reddish tissue, all wavelengths get absorbed except red, which gets reflected. The reflected red light emerges from Molly's eyes and comes straight back to your camera, transforming your sister into Beelzebub. Nice shootin,' Tex.
Advertisement
Some cameras try to reduce red-eye by triggering a double flash. The first flash causes the subject's pupils to contract before the second, image-producing flash fires. If your camera doesn't come with this feature, you can still reduce the red-eye effect by adopting a few simple techniques. For example, some point-and-shoots allow you to dial down the flash intensity by one or two increments. You can also turn on some lamps in the room where you're shooting. In the ambient light, your subject's eyes won't react as strongly to the flash. Finally, try shooting your subject from the side. This prevents the red-shifted light from bouncing straight back to your camera lens.
Even with all of those precautions, you'll eventually produce a photo in which the subject's eyes glow like a fireplace ember. Luckily, there's still hope for these marred masterpieces, and it comes in the form of photo editing software. Just like cameras, apps that allow you to manipulate, enhance and tweak images in your digital library can vary significantly in features and price. Adobe Photoshop, the mainstay in the category, can run you $600 or more for a non-upgrade, non-educational license. And it will require a decked-out Mac or PC to run it efficiently. Lower-cost alternatives do exist, including apps that will run on your smartphone or tablet. They won't deliver everything that Photoshop does, but they can help you tackle your red-eye issues in, well, the blink of an eye.
Advertisement