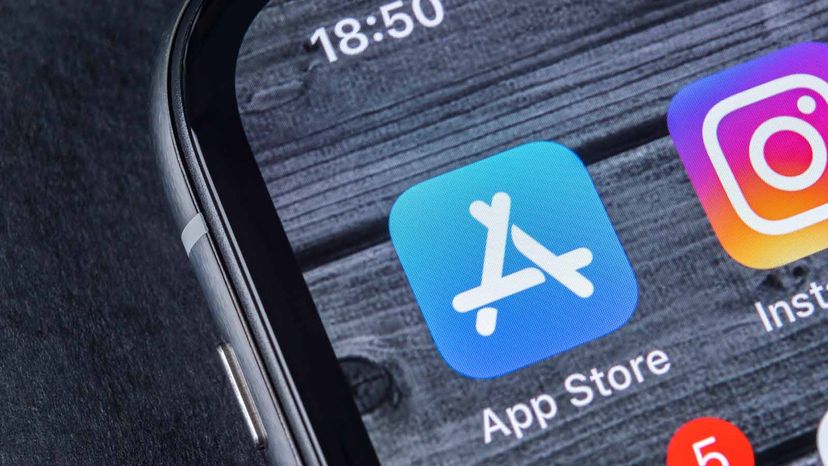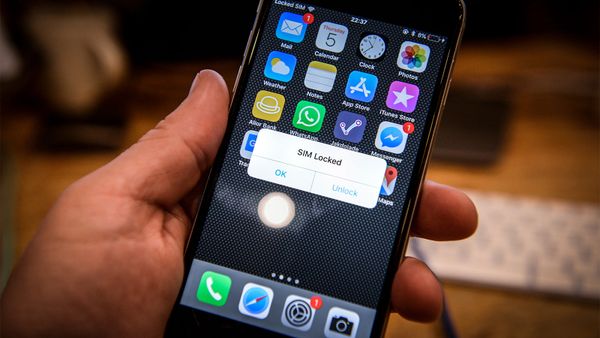On recent versions of the iPhone, you can completely hide apps from the home screen without deleting any of their data. And you can still quickly open them from the App Library screen. This feature was introduced with iOS 14, which is compatible with all models going back to the iPhone 6.
Hiding apps comes in handy for several reasons. First, it helps declutter your iPhone home screen. Second, hiding helps keeps apps private. Essentially it prevents others from snooping on your personal information. With the hide function, pages of multiple apps can also be removed from the home screen.
Advertisement
However, since apps hidden this way are still be visible in the App Library and on the search bar, you'll have to delete them entirely if you don't want them to be seen at all.