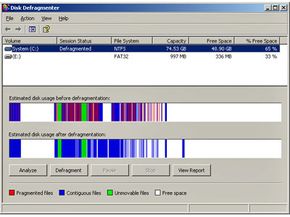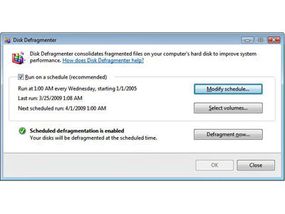Basically, a hard drive consists of a spinning disk over which a read/write head is suspended on an arm. The file management system divides the disk into rings, and then divides each ring into allocation units (or clusters). The size of these units varies depending on the size of the drive. In most cases, the operating system will automatically determine the best cluster size. Program and data files are divided into allocation units before being written to, or read from, the disk.
When a specific file is needed, the head moves to the assigned ring and waits for the spinning motion to bring the required allocation units to it. If the allocation units for the file are stored in a contiguous section of a ring, things can progress quickly. However, if the file is spread over multiple locations, things can slow down considerably. In some cases, the pieces of a single file can be in thousands of locations on the disk. This situation is called fragmentation.
In the days of DOS, Microsoft created a file management system called FAT (File Allocation Table). By today's standards, FAT was pretty thin when it came to storage limits and capabilities. Early versions of FAT (FAT12 and FAT16) limited file size to 2 GB. Volumes could be no more than 4 GB and file names could contain no more than eight characters.
A later version, FAT 32, expanded the limits and provided additional capabilities. Volumes could be as large as 32 GB and files could extend to a whopping 4 GB. FAT 32 was the file management system of choice for Windows 95 and 98. As applications grew more complex and files grew in size, a more flexible system was an absolute must.
When Microsoft introduced Windows 2000, it also created a new file management system called NTFS (New Technology File System). All versions of Windows XP and Vista use the NTFS system. According to Microsoft, the maximum volume size for NTFS is 2 terabytes and individual files can be as large as the entire volume. In addition to working with larger files, NTFS includes many other improvements, such as more powerful file security, enhanced error recovery and a more efficient file storage structure, which makes searches faster.
The NTFS file management system is one reason disk defragmentation may not provide the improved processing speed it once did, but it also helps to keep the system from slowing down in the first place.
So what happens when a disk becomes fragmented? On the next page, we'll take a look.