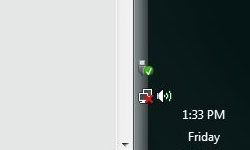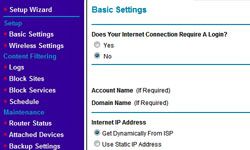If you access the Internet with a satellite service, you have your own set of issues to deal with. The first potential issue is line of sight. Satellite Internet connections use a special two-way dish, and the dish has to be pointed directly at the satellite at a very particular angle. The problems start when anything gets between your antenna and the satellite.
Overgrown greenery, snow and ice or leaves and other debris could be blocking your dish, so you'll have to get to the dish to clear it off. This can be especially difficult if it's mounted on the roof.
Odd as it may seem, weather hundreds of miles away can also affect your satellite connection. Because the satellite is over the equator, your dish points south (that is, if you're in the Northern Hemisphere). The farther you are from the equator, the less direct the line of sight is. Your dish has to send and receive signals through a long stretch of atmosphere to the south, so southerly storms many miles away can still cause interference.
If there's nothing in the way, and the weather is clear from your roof all the way to Guatemala, your dish might be misaligned. If it isn't pointing in the proper direction, your connection will fail. Satellite dish antennas require much more precise adjustment than TV dish antennas do - it's probably a good idea to call your Internet service provider for help, rather than trying to adjust it yourself.
And on top of that, the problem might be beyond everyone's control. Sunspots are massive flares on the surface of the sun that send intense blasts of energy at the Earth. That energy can severely disrupt satellite communications.
Next, we'll diagnose some common wireless problems.