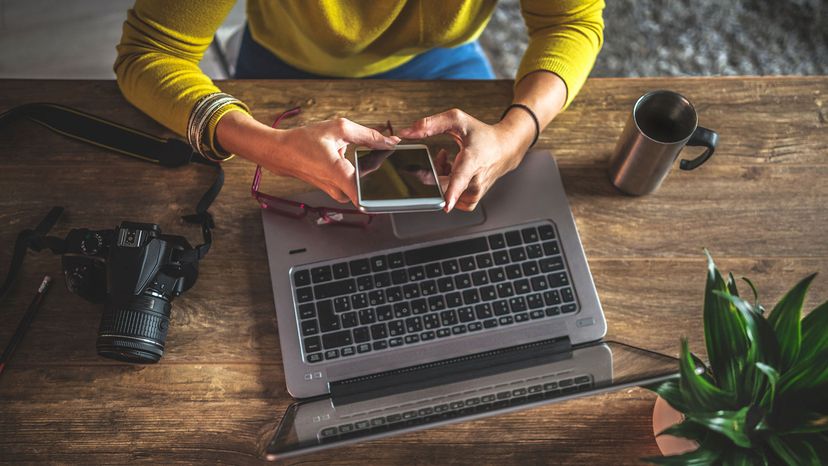
In the digital age, transferring photos from your Android device to your computer is a common task for many. Whether you're backing up precious memories, freeing up space on your device, or working on a project, knowing how to transfer photos from android to computer efficiently can save you time and frustration. This guide will walk you through various methods to transfer photos from an Android phone to a computer, ensuring that your images are safely stored and easily accessible.
Advertisement