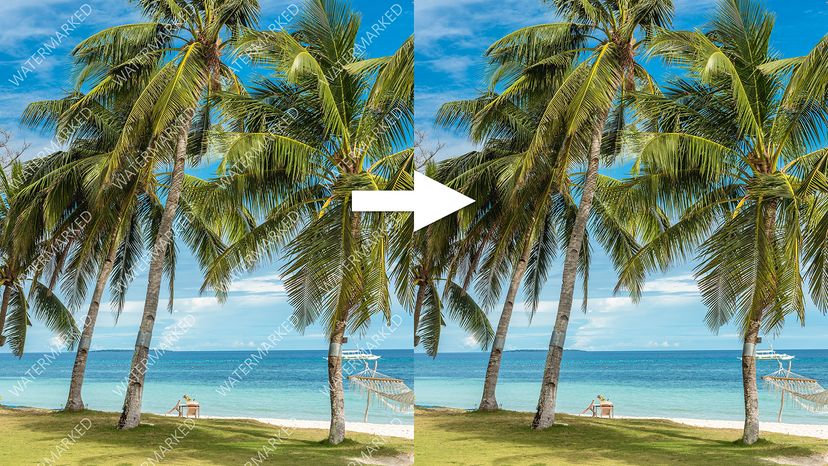
In today's digital age, protecting your photographs from unauthorized use is important, especially if you're a professional photographer or running a photography business. One effective way to safeguard your intellectual property is by adding watermarks to your images.
Here's a comprehensive guide on how to add a watermark to photos, whether you're a seasoned photographer or just starting in the field.
Advertisement
