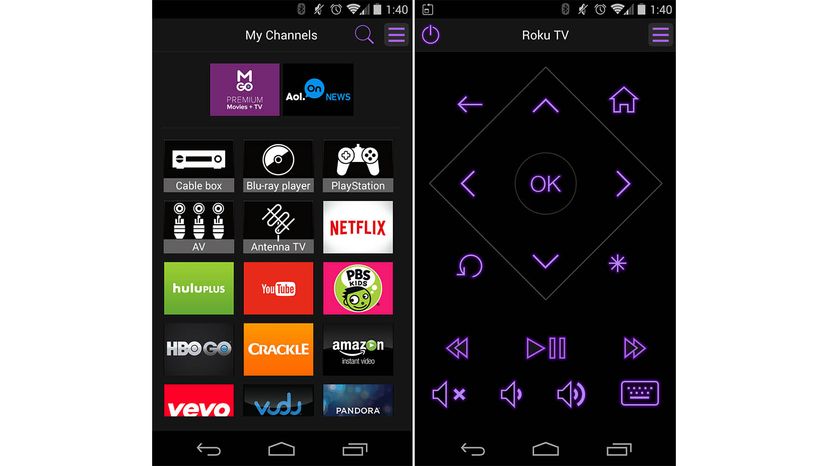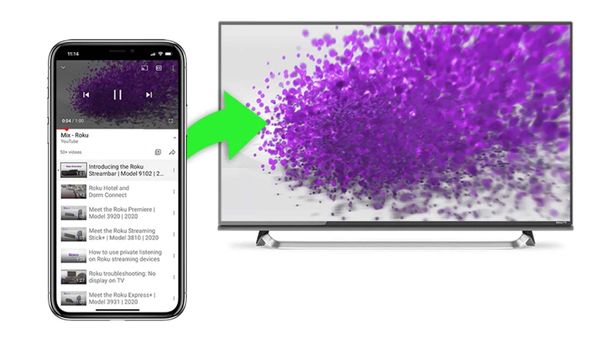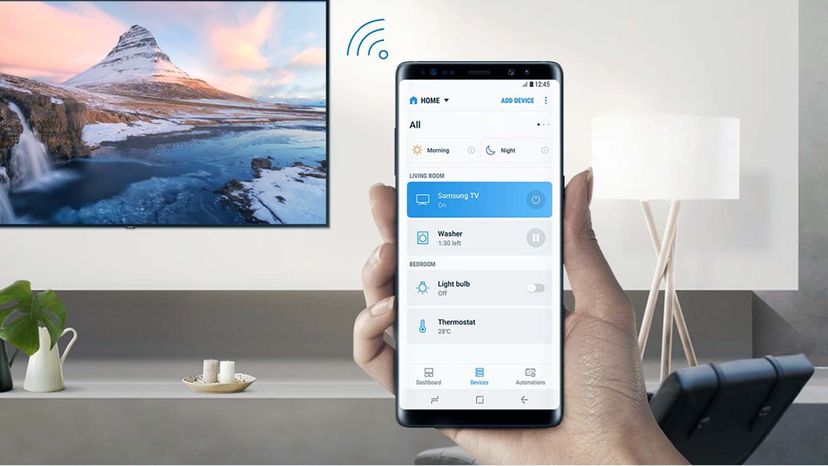
Your smartphone can double as a handy media remote, allowing you to change channels, volume and gain access to more advanced controls using your TV's companion app. Many popular smart TV brands like Roku, Amazon Fire, Samsung and Apple TV already have native mobile apps that make it very simple to pair your devices together and browse media through your phone.
A lot of modern TVs come with built-in Bluetooth and Wi-Fi antennas, which can allow them to receive direct commands from mobile devices. Each kind of smart TV will require its own app and setup, so let's go over the steps for some of the most popular brands.
Advertisement